In just two days, the job would be over, but to me, the work unfinished. I’d been providing software training for the faculty at a small college during my two week consulting stay but more of them would need help after I’d gone. For those I would not meet, I wanted to find a way to recreate the training experience of sitting down with each of them at the computer. Creating a screencast allowed me to do just that.
A screencast is a video of the actions on a computer screen, usually including accompanying narration or captions that explain the on-screen activity. Screencasts are quick and easy to produce. They are commonly used for software tutorials, product demonstrations, and presentations. Videos are typically distributed online or on discs.
Screencasts offer advantages to both the instructor and learner over more traditional instructional materials. Instructors are able to demonstrate concepts, allowing the audience to learn by example. This can be much more effective than reading through pages of text and static images. Viewers benefit by accessing videos at their own convenience when they have the time and proceed at their own pace. The control over starting, pausing, and replaying videos helps accommodate different learning styles. A screencast also provides a personal connection between the instructor and audience that is often missing in distance learning.
Without question, one of the most popular applications of screencasts is in training and education. Years ago, I first taught myself software such as Adobe Photoshop and Illustrator by viewing hours of training videos on discs. Companies such as Lynda.com and VTC offer hundreds of courses in software product training including graphic design, video, operating systems, programming, web development, and digital photography. Courses are broken down into videos on different topics, giving the learner the ability to choose the video that addresses the specific issue at hand. Software publishers offering libraries of such videos can increase sales and reduce product support issues. Some other uses for screencasts are:
- Presentations
- Product demonstrations
- Capture of live lectures and webinars
- Explaining technical concepts
- Website tours
- Project Orientations
- Software Reviews
- Providing feedback for grading of assignments and tests
Making a screencast requires special software to record the screen activity and a microphone if you’ll be adding narration. The process is simple. Run the screencast software. Start the application that you would like to record. Select the area of the screen to be captured. Capturing the entire screen is not necessary, only the relevant areas. After selecting the area, start recording. Run some tests to check audio levels and to be sure everything is working correctly before proceeding with the full recording. Record, save, and make any necessary edits to the video. Once your screencast is completed, the content can be delivered on a disc or online by publishing the file to either your own website or to a hosting site such as YouTube or Vimeo. In order to demonstrate the basic process of creating a screencast, I created…what else…a screencast, listed below:
Planning ahead can help you produce a good screencast and save time by reducing the number of takes and cutting down editing time. Poor quality audio could quickly turn away an audience. An expensive, professional microphone is not necessary to record decent audio. However, it is best to use an external microphone rather than one that is built into your computer. A good headset should produce sufficient results. Plan out what you are going to show by creating simple storyboard sketches. Write out a script for the entire screencast, if that’s your style, or make an outline at the very least. Before you begin recording, organize all of the files and materials you’ll need. Open up any applications you plan to use. Rehearsing can be helpful. It is often best to do multiple takes until you get it right rather than spending a lot of time afterward editing together multiple video clips. However, you might also consider leaving some of your mistakes in the video if viewers are likely to encounter the same problems. Audience attention spans tend to be very short. If your screencast is long, break it up into smaller segments and label each so that viewers can jump to the parts of interest.
Screencast software comes in two types: online, web-based tools, and full desktop applications that you install on your computer. Online tools are usually free but have limits on the video duration and output file size. Those limits can be removed by paying a fee. An online tool is a good choice for short screencasts. The desktop applications are better suited for long screencasts because they are capable of doing everything: recording, editing, adding captions, arrows, and special screen highlighting. They are available in both free and commercial software but the free ones have some limitations and usually do not offer editing capabilities.
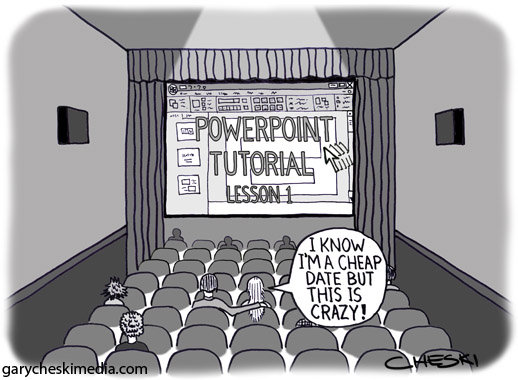
- Online Tools:
- Full Applications
- Commercial
- Camtasia Studio (Windows)
- Adobe Captivate (Windows)
- SnapZ Pro (Mac)
- iShowU (Mac)
- Screenflow (Mac)
- Free
- Icecream Screen Recorder (Windows and Mac)
- Jing (Windows and Mac)
- CamStudio (Windows)
- Wink (Windows)
- Commercial
It took me only a few hours to create my screencast for the college, which they now have as a valuable training resource available at any time. If you have something to teach, demonstrate, or present, consider sharing it with a screencast. The time spent can pay off in many ways for both you and your audience.
This post was updated on October 4, 2016.



